
You can reach out the Windows keys here but what if you need to reinstall Windows 10 or install Windows 10 to a new device?
In this guide you will find out how to install Windows 10 without losing any time.
Clean installation of Windows 10 means clearing all data from your device. Including device’s OS (operating system). This is a common technic which can be used by anyone. It is also primary solution to viruses, malware, excessive battery usage, low performance or heating.
Also you may need this installation if you bought a new device that you want to install Windows 10 or on replacement of hardware.
How to ready your device for clean install?
This process wipes everything you store. No way getting them back. If you think your files are important, it is best to keep them somewhere safe.
Creating Backup
You can simply store your valuable data to a memory stick or a hard disk drive (HDD) or solid state drive (SSD) or let the Windows backup your entire system.
Backing Up Entire System to a Storage
You will need to be able to revert or restore the settings or data in case something goes faulty. In order to do that there has to be a backup which stores your important settings and data.
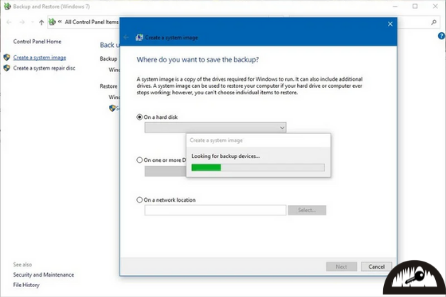
There are few ways to choose from but the easiest and recommended way is creating backup is to use System Image Backup tool. It is a built-in service of Windows 10. Same tool is also built-in in Windows 8.1 and Windows 7.
Backing up to OneDrive
To back up your essential files you can use cloud storage service, such as OneDrive.
One Drive is one foot ahead than other cloud storage services because of the special setting located in Windows which makes everything easier. It is located in backup settings page and you can sync your folders such as Documents, Desktop and others with one click.
- Open Settings
- Find Update & Security
- Click on Backup
- Bottom of ‘Back up files to OneDrive’ there is Back up files button. Click on it.
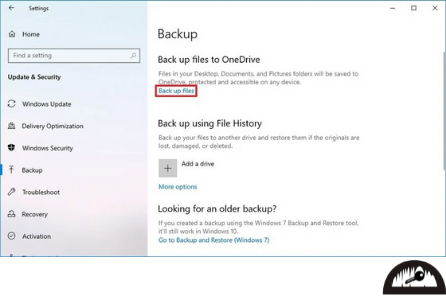
- You can untick the folder that you don’t want to back up.
- When you are ready and want to start backing up to cloud, click Start backup.
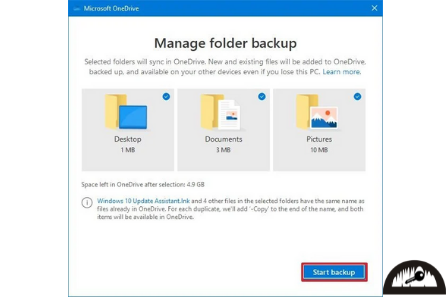
After the last step OneDrive will start uploading your selected files into the cloud.
Backing Up to a Storage
If you want to keep your backup to external device like hard disk or something like that, you can use this way of backing up.
Please be sure that you have enough space available in your device in order to complete this step successfully.
- Open File Explorer
- On the Address Bar type the writing below and hit ‘Enter’
%HOMEPATH%
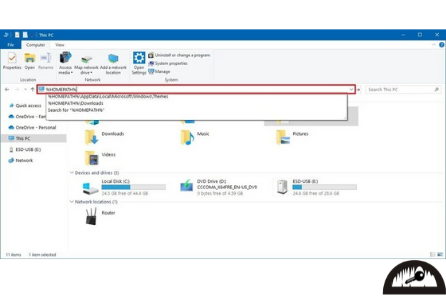
- From the ‘Home’ tab click on Select All button
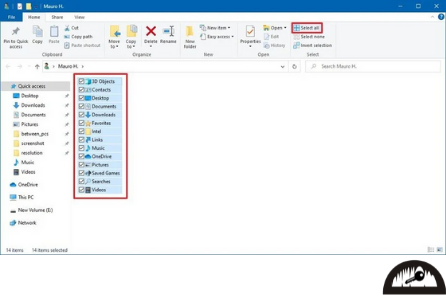
- From the ‘Home’ tab click on Copy To button
- Click on Choose Location
- Target preferred location
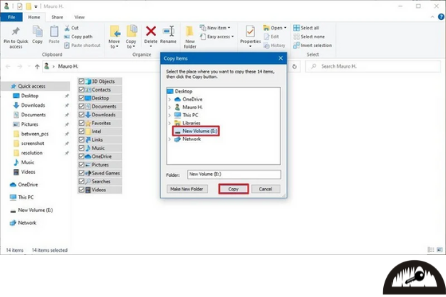
- Click on Copy
With this method you can back up your device.
Get Windows 10 genuine key
Doesn’t matter if you are upgrading your edition from Windows 8, 8.1 or 7 or Windows 10 Home to Windows 10 Pro you can find Windows 10 Pro key with best price here.
Creating of USB for clean install of Windows 10
You will need a USB bootable media to perform successful installation. Windows 10 has built-in tool named ‘Microsoft Media Creation Tool’. We will be using that tool to create a USB.
Creation of Windows 10 bootable USB using Media Creation Tool
You will need a USB which has minimum 8 GB empty storage. Connect your USB to the device and follow the steps below:
- Go to Windows 10 download page from Microsoft.
- Below of the ‘Create Windows 10 installation media’, click on the Download tool now button in order to save the files on your device.
- Double click the MediaCreationToolxxxx.exe file. Agree to the terms by clicking Accept.
- Pick the Create installation media for another PC option.
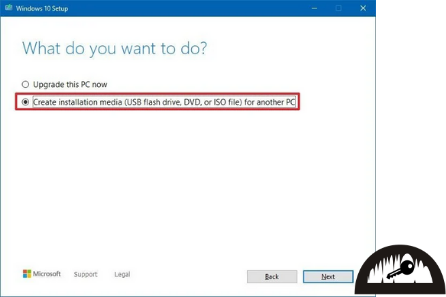
- Click Next
- You may pick the option which says ‘Use recommended options‘. Not essential.
- Depending on your choice pick the details like language, edition and architecture of Windows 10.
- Click Next
- Pick USB flash drive option
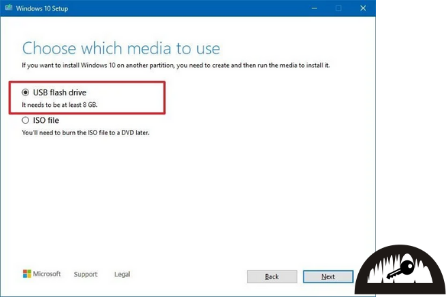
- Click Next
- Find and pick your USB drive. If you don’t see your device you may refresh it, start from beginning or try another device.
- Click Next
- Click Finish
When you done completing the steps, tool will create an installer with the latest installation files and download the files. You can use them to configure a new device with the Windows 10 from it.
How to clean install Windows 10
There are two main settings when installing Windows 10 to a device. First is named ‘Setup’ and second is named ‘Out-of-box experience’ which is also named as OOBE. While first setting sets your system related settings such as wiping the hard drive, create or compose partitions, second setting is more related to Windows, which makes you pick the settings as region, language, wi-fi network, Microsoft accounts and many more.
Windows 10 clean installation
It is much easier to install Windows 10 compared to previous steps.
If you have the backup of your device or you don’t have any valuable data in your device, we can proceed.
Follow the steps below to complete the installation of Windows 10.
- Start your device while Windows 10 USB media is plugged in.
- Press any key to boot from the device on prompt.
- Click the Next on the ‘Windows Setup’.
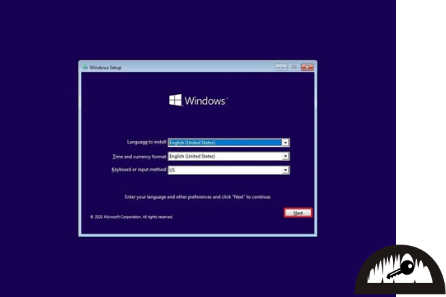
- Set the Windows depending on your personal choice
- Click Install now
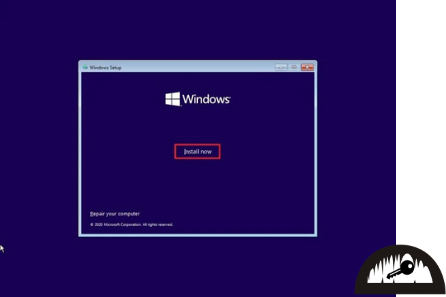
- You can click on I don’t have a product key option in order to proceed. You can activate it after Windows 10 Pro setup completed.
- Click Next
- Select the edition of Windows which is Windows 10 Pro.
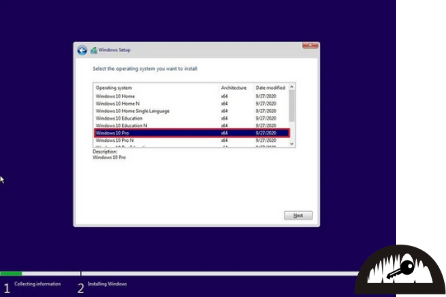
- Click Next
- Pick I accept the license terms in order to continue installation of Windows.
- Click Next
- Click Custom: Install Windows only option to proceed with a clean installation of Windows.
- You will need to select and after that Delete the current installed partition. Generally it is Drive 0.
- If you encounter that there are several partitions on Drive 0, you will need to delete each one of them to let Windows use entire storage. Windows will create partitions if necessary, no further action is required. You may or may not erase/delete other drives’ partitions, it doesn’t affect the installation of Windows 10.
- Click Yes
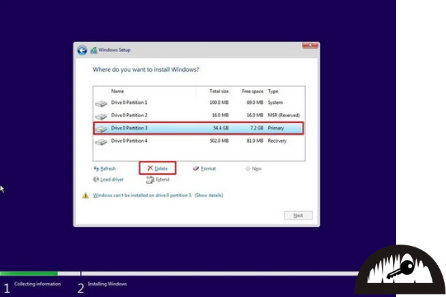
- Select the Drive 0 Unallocated Space.
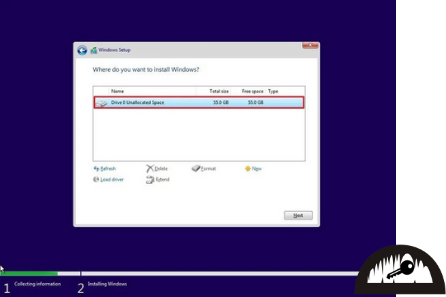
- Click the Next button to finish installing Windows 10 on your Drive
Once the Windows is installed you will be greeted by the second part of the installation which is determined by your own personal choices. No further guidance is required as it is pretty simple and straightforward with on-screen instructions as well as brief explanations.
After setup completed you can activate your Windows 10 Pro with our activation guide. If you need Windows 10 Pro key you can purchase from HERE.
